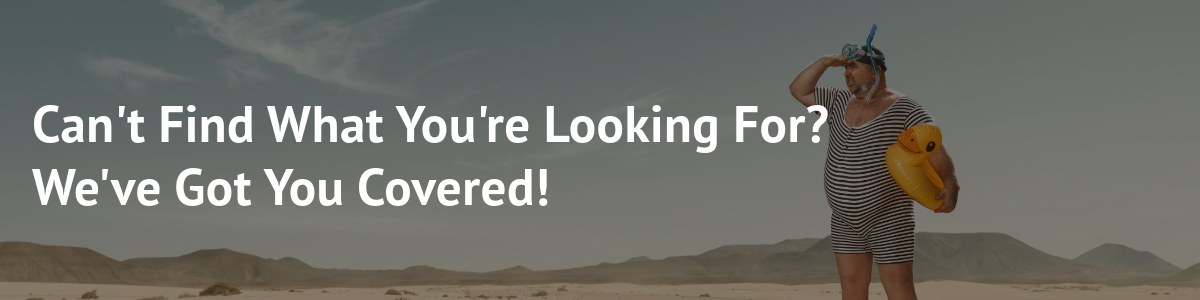Concessionnaire à bord
Bienvenue dans notre section d’intégration des concessionnaires ! Cette collection complète de guides et de vidéos étape par étape est conçue pour guider et soutenir nos revendeurs à chaque étape de leur processus d’intégration. Que vous soyez un nouveau concessionnaire rejoignant notre réseau ou un concessionnaire existant souhaitant rafraîchir ses connaissances, cette série est là pour vous assurer une expérience d’intégration transparente et réussie.
Dans ces guides, nous aborderons un large éventail de sujets, notamment la création d’un compte revendeur, la navigation sur le portail revendeur, l’accès aux supports marketing, la création d’une commande et l’optimisation des avantages de notre partenariat. Notre objectif est de vous donner les connaissances et les outils nécessaires pour promouvoir et vendre efficacement nos produits et services.
Chaque guide est soigneusement conçu pour fournir des instructions claires et des informations précieuses, afin que vous disposiez d’une base solide pour vous engager en toute confiance avec vos clients et faire progresser votre entreprise. Nous comprenons l’importance d’un processus d’intégration en douceur, et c’est pourquoi nous avons consacré cette série à vous aider à tirer le meilleur parti de votre concession.
Rejoignez-nous dans ce voyage passionnant où nous explorerons les aspects clés pour devenir un concessionnaire prospère. Que vous cherchiez à élargir votre gamme de produits, à augmenter votre rentabilité ou à améliorer la satisfaction de vos clients, notre série sur l’intégration des concessionnaires est faite pour vous.
Alors, asseyez-vous, détendez-vous et préparez-vous à libérer tout le potentiel de votre concession. Plongeons dans le monde de PrintFactory et entamons ensemble un partenariat enrichissant.
Naviguer dans le portail des concessionnaires
Se connecter au portail des concessionnaires
Lorsque vous vous inscrivez en tant que revendeur auprès d’un gestionnaire de compte, nous créons un compte dédié pour vous. Peu après, vous recevrez un courriel contenant vos identifiants de connexion. Pour accéder à votre compte, il vous suffit de vous rendre à l’adresse suivante https://app.printfactory.cloud/order/index et connectez-vous à l’aide des informations d’identification fournies.
Et personnalisez votre écran d'accueil
L’étape suivante consiste à personnaliser votre vue pour y inclure la section des partenaires. Vous aurez ainsi accès à des outils et à des ressources spécifiques, adaptés aux concessionnaires. La personnalisation de votre tableau de bord vous permet d’optimiser votre expérience et de naviguer facilement dans les fonctionnalités propres à chaque partenaire.
NB : Le menu « Partenaire » « Commande » n’est visible que par les utilisateurs auxquels ont été attribués les droits « Concessionnaire – Commander des produits ».
ÉTAPE 2 : Vue d'ensemble
Grâce à cette vue d’ensemble, vous disposez d’une plate-forme centralisée qui vous permet d’effectuer facilement des recherches, de créer des commandes, de suivre les clients, de surveiller les abonnements arrivant à expiration et de gérer les licences. Il s’agit d’une solution unique conçue pour rationaliser vos opérations et améliorer votre efficacité globale.
En haut de la page, vous disposez d’une barre de recherche pratique qui vous permet de rechercher rapidement des utilisateurs, des entreprises, des numéros de commande, des numéros de série et des factures. Il vous suffit de saisir votre requête pour que les résultats pertinents s’affichent instantanément.
Dans le bloc supérieur gauche, vous trouverez l’option permettant de créer une nouvelle commande. Nous y reviendrons plus en détail ultérieurement, car il s’agit d’un élément crucial du processus de commande.
Dans le bloc supérieur droit, vous verrez une carte présentant tous vos clients. Cette représentation visuelle vous aide à mieux comprendre la répartition géographique de votre clientèle, ce qui vous permet de prendre des décisions éclairées et de gérer efficacement vos activités.
En vous rendant dans le bloc inférieur gauche, vous trouverez un rapport complet de vos abonnements arrivant à expiration. Cette section constitue un rappel précieux pour prendre des mesures en temps utile et assurer la continuité des abonnements de vos clients.
Dans le bloc inférieur droit, vous trouverez un rapport sur vos licences arrivant à expiration, ce qui inclut les essais et les comptes que vous avez temporairement suspendus. Cette vue d’ensemble vous fournit des informations essentielles pour gérer efficacement vos licences et garantir un fonctionnement sans heurts.
Enfin, tout en bas de l’écran, vous trouverez un aperçu de votre solde et de vos transactions.
Création d'ordonnances et de procès
Créer une commande ou un essai
Nous allons maintenant vous présenter la procédure de création d’une commande ou d’un essai. Les étapes sont les mêmes pour les deux.
À partir de l’aperçu principal, naviguez jusqu’au bloc supérieur gauche. Si vous vendez dans différentes devises, sélectionnez une liste de prix correspondant à la devise souhaitée.
Cliquez sur « Nouvelle licence » pour lancer le processus de création de la commande. Vous accéderez ainsi à la page des commandes, où vous trouverez plusieurs options permettant de configurer la commande en fonction des besoins de votre client.
- Tout d’abord, vous pouvez ajouter un numéro de commande si nécessaire. Si vous disposez d’un code promo, vous pouvez également le saisir pour appliquer les réductions éventuelles.
- Ensuite, sélectionnez les imprimantes et les massicots que vous souhaitez ajouter à la configuration de votre client, en veillant à ce qu’ils correspondent à ses besoins spécifiques.
- Il est maintenant temps de choisir le type d’abonnement souhaité par votre client : SaaS mensuel, SaaS annuel ou licence perpétuelle à usage unique. Veuillez noter que les options disponibles peuvent varier en fonction de votre région.
- En outre, sélectionnez le type de plan approprié, tel que Production ou Connect, en fonction des préférences du client et de ses besoins opérationnels.
Une fois que vous avez fait ces choix, deux possibilités s’offrent à vous : Commander maintenant ou Faire un essai. Choisissez l’option appropriée en fonction des besoins de votre client.
Pour continuer, vous devez enregistrer les informations relatives à votre client. Deux options sont disponibles :
- Client existant : Saisissez l’adresse électronique du client et effectuez une recherche pour trouver son dossier existant, ou
- Nouveau client : Remplissez tous les champs requis pour créer un nouveau profil de client. Veuillez noter que dans certaines régions, une carte d’identité fiscale peut être nécessaire.
Une fois que vous avez saisi les informations pertinentes, cliquez sur « S’inscrire » pour finaliser le processus d’inscription.
Félicitations ! Votre essai ou votre commande a été créé avec succès. Votre client recevra un courriel contenant des instructions sur la manière d’activer sa licence. Si nécessaire, vous pouvez également partager le lien suivant avec eux : https://help.printfactory.cloud/knowledge-base/license-registration-and-online-activation/
En suivant ces étapes, vous pouvez créer des commandes ou des essais pour vos clients de manière transparente, ce qui garantit un processus fluide et efficace.
NB : Veuillez vous abstenir de cliquer sur « activer la licence » sur cette page, car il s’agit exclusivement de fonctions OEM.
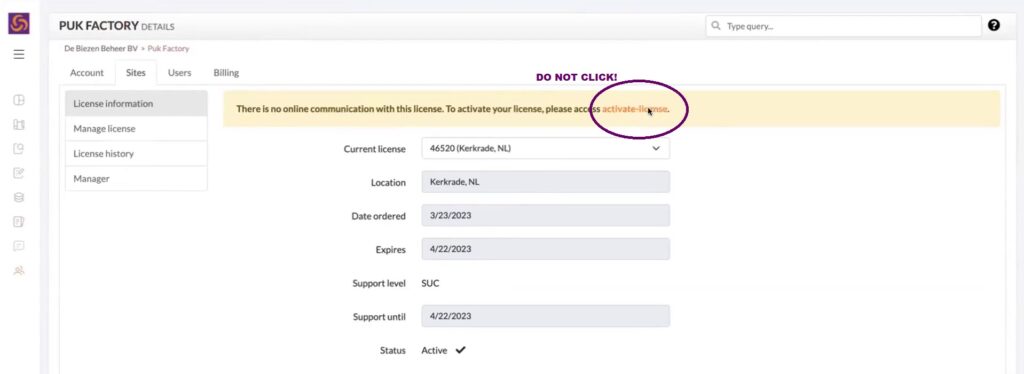
Supprimer une commande ou un essai
Des erreurs peuvent se produire !
Mais si vous agissez rapidement, vous pouvez supprimer une commande ou un essai effectué par erreur !
Pour supprimer une commande ou un essai, procédez comme suit :
- Allez dans la section Commandes de l’application.
- Trouvez l’ordre ou le procès spécifique qui a été fait par erreur.
- Vérifier si le client a déjà activé sa licence. Si la licence n’a pas encore été activée, vous aurez généralement la possibilité de supprimer la commande ou l’essai.
- Recherchez l’icône « pas d’entrée » associée à la commande ou à l’essai que vous souhaitez supprimer. Cliquez sur cette icône.
- Confirmez la suppression lorsque vous y êtes invité. Cette action devrait supprimer la commande ou l’essai de votre système.
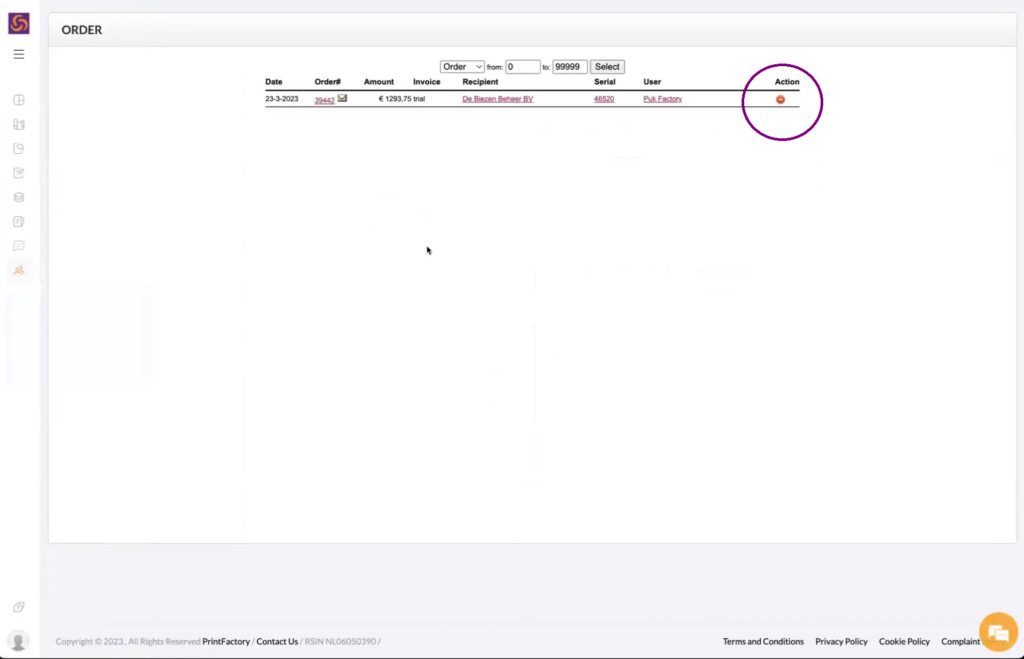
NB : Pour éviter de créer des commandes ou des essais en double pour le même client à l’avenir, il est conseillé de rechercher le client pendant le processus d’enregistrement. Cette étape permet de s’assurer que vous ne créez pas par inadvertance plusieurs instances pour le même client.
Réintégration d'un client après suppression d'une commande ou d'un essai
Après avoir créé une commande ou un essai et examiné toutes les informations, il se peut que vous découvriez une erreur dans votre configuration. Il peut s’agir d’une commande passée par erreur au lieu d’un essai. Si la licence du client n’a pas encore été activée, vous pouvez y remédier en supprimant la commande. Vous trouverez l’option de suppression en cliquant sur le signe « no entry » dans la section « Orders ».
Désormais, si vous devez ajouter à nouveau le client, alors qu’il se trouve déjà dans la base de données, vous pouvez le faire efficacement. Il suffit de revenir à l’écran de la nouvelle commande et d’utiliser la fonction de recherche par courrier électronique pour localiser le client existant. Cette approche permet de gagner du temps, car il n’est pas nécessaire de saisir à nouveau les coordonnées du client.
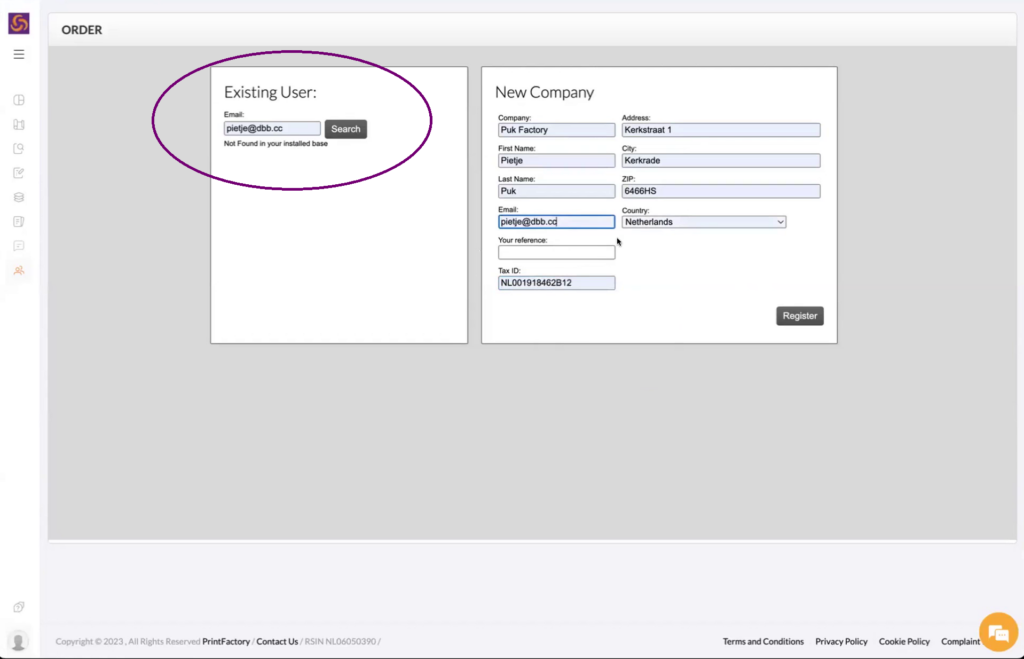
NB : Il suffit de revenir à l’écran de la nouvelle commande et d’utiliser la fonction de recherche par e-mail pour localiser le client existant.
Gestion des commandes des concessionnaires
En tant que revendeur, vous disposez d’une visibilité et d’un contrôle complets sur les commandes de vos clients via l’onglet Commandes. Voici ce que vous pouvez faire :
-
Voir les commandes: Accédez à toutes vos commandes en un seul endroit. Cliquez sur un client pour obtenir des informations détaillées sur le site.
-
Prolongez ou convertissez les périodes d’essai : Utilisez le bouton « + » pour prolonger la période d’essai d’un client ou la convertir en une commande officielle de manière transparente.
-
Modifications de la configuration: Cliquez sur « Configuration » pour apporter les modifications nécessaires à la configuration du client. Ici, vous pouvez « échanger » des conducteurs pour répondre à leurs besoins. Notez que le passage à un conducteur de classe supérieure entraîne une augmentation du prix.
-
Piste d‘audit : Suivez toutes les modifications et les mises à jour dans la « piste d’audit » pour une transparence et une conservation complètes des données.
Cet ensemble complet d’outils vous permet de gérer efficacement vos comptes clients, en vous apportant la flexibilité et la supervision nécessaires au bon déroulement des opérations.
NB : Veuillez vous abstenir de cliquer sur « activer la licence » sur cette page, car il s’agit exclusivement de fonctions OEM.
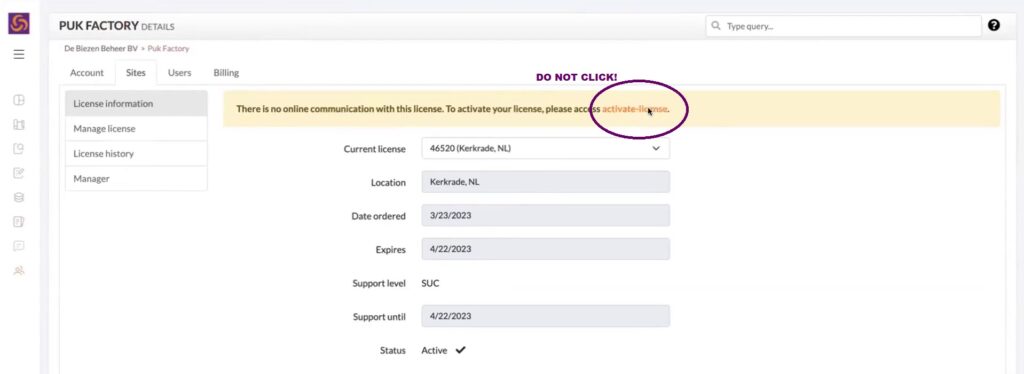
NB : Votre gestionnaire de compte peut vous montrer comment ajouter, supprimer et échanger des pilotes, mais nous ne pouvons pas effectuer ces tâches à votre place.
Fonctions de contrôle du concessionnaire
En tant que revendeur, vous avez la possibilité de gérer efficacement les licences de vos clients grâce à nos fonctions « Suspendre » et « Arrêter ».
-
Suspendre: Idéal pour les situations telles que les comptes impayés. Lorsque vous suspendez une licence, celle-ci devient inactive lors du prochain cycle de facturation. Cette suspension temporaire peut être levée et la licence réactivée une fois le problème résolu.
-
Stop: Cette fonction permet de suspendre immédiatement une licence. Cette fonction est utile dans les situations urgentes nécessitant l’arrêt immédiat de la licence. Comme pour la suspension, vous pouvez réactiver la licence une fois que les mesures nécessaires ont été prises.
Ces outils vous permettent de contrôler pleinement les comptes de vos clients, d’assurer la continuité des opérations et de résoudre rapidement tout problème.
Portail de facturation des concessionnaires et droits des utilisateurs
En tant que revendeur, la gestion de vos données de facturation est simple grâce à notre portail de facturation. Voici comment y accéder et l’utiliser :
-
Accédez au portail de facturation: Cliquez sur votre nom dans le coin inférieur gauche du tableau de bord, puis sélectionnez « Facturation ».
-
Voir les factures: Consultez les factures détaillées, reflétant le montant net après la remise accordée par votre revendeur.
-
Paiements en ligne: Payez vos factures en ligne directement via le portail.
-
Imprimer ou télécharger des factures: Imprimez ou téléchargez des copies de vos factures pour vos dossiers.
-
Gestion des droits des utilisateurs: Le propriétaire de la licence peut contrôler les droits d’utilisation de tous les membres de votre organisation via l’onglet « Utilisateurs », ce qui garantit que les bonnes personnes ont accès aux bons outils.
Ce portail convivial vous assure un contrôle total sur la facturation et la gestion des utilisateurs, ce qui rend les tâches administratives efficaces et sans tracas.
Gestion de votre licence Demo/NFR
Lorsque vous vous inscrivez en tant que revendeur auprès d’un gestionnaire de compte, nous créons un compte dédié pour vous. Vous obtiendrez une licence de démonstration – nous appelons cela une licence NFR (Not for Resale).
Vous utiliserez cette licence pour gérer votre compte :
- Démonstration
- Créer des commandes
- Vérifier les informations de facturation et plus encore
Pour ajouter un DRIVER au site d’un client, veuillez consulter l’article d’aide.