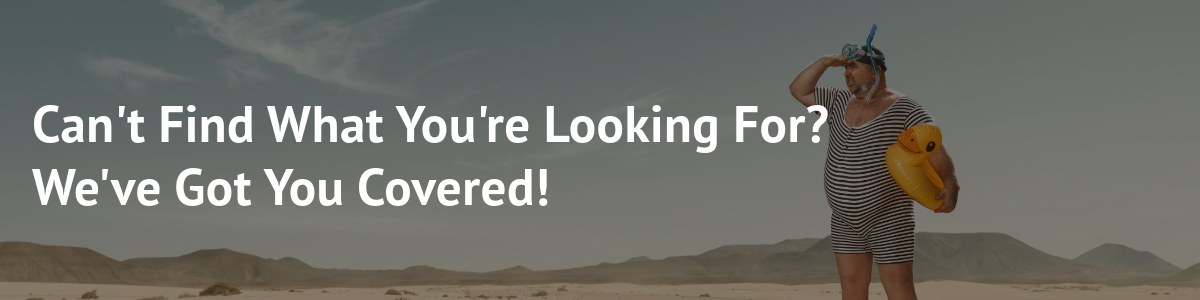Дилер на борту
Добро пожаловать в наш раздел, посвященный дилерам! Эта всеобъемлющая коллекция пошаговых руководств и видеороликов призвана направлять и поддерживать наших дилеров на всех этапах их подготовки к работе. Если вы новый дилер, присоединившийся к нашей сети, или уже существующий дилер, желающий освежить свои знания, эта серия статей обеспечит вам беспроблемное и успешное вхождение в систему.
В этих руководствах мы рассмотрим широкий круг вопросов, включая настройку учетной записи дилера, навигацию по дилерскому порталу, доступ к маркетинговым материалам, создание заказа и максимальное использование преимуществ нашего партнерства. Наша цель — дать вам знания и инструменты, необходимые для эффективного продвижения и продажи наших продуктов и услуг.
Каждое руководство тщательно проработано, чтобы предоставить четкие инструкции и ценные идеи, гарантируя, что у вас есть прочная основа для уверенного взаимодействия с клиентами и развития вашего бизнеса. Мы понимаем, насколько важен плавный процесс вхождения в должность, и поэтому посвятили эту серию статей тому, чтобы помочь вам извлечь максимальную выгоду из работы в дилерском центре.
Присоединяйтесь к нам в этом увлекательном путешествии, где мы рассмотрим ключевые аспекты становления успешного дилера. Если вы хотите расширить ассортимент продукции, повысить рентабельность или удовлетворенность клиентов, наша серия публикаций о дилерах поможет вам в этом.
Итак, откиньтесь на спинку кресла, расслабьтесь и приготовьтесь раскрыть весь потенциал вашего дилерского центра. Давайте окунемся в мир PrintFactory и вместе начнем плодотворное сотрудничество.
Навигация по порталу дилера
Войдите на портал для дилеров
Когда вы зарегистрируетесь в качестве дилера с менеджером по работе с клиентами, мы создадим для вас специальный аккаунт. Вскоре вы получите электронное письмо с данными для входа в систему. Чтобы получить доступ к своей учетной записи, просто посетите https://app.printfactory.cloud/order/index и войдите в систему, используя предоставленные учетные данные.
И настраивайте свой главный экран
Следующим шагом будет настройка представления, чтобы включить в него партнерский раздел. Таким образом, вы получите доступ к специальным инструментам и ресурсам, предназначенным для дилеров. Персонализация приборной панели позволяет оптимизировать работу и легко ориентироваться в функциях, специфичных для каждого партнера.
NB: Меню «Партнер» «Заказ» доступно только для пользователей, которым присвоены права «Дилер — Заказ товаров».
ШАГ 2: Основной обзор
С помощью этого главного обзора вы получаете централизованный узел, позволяющий легко искать, создавать заказы, отслеживать клиентов, следить за истекающими подписками и управлять лицензиями. Это универсальное решение, призванное оптимизировать ваши операции и повысить общую эффективность.
В верхней части страницы находится удобная строка поиска, позволяющая быстро находить пользователей, компании, номера заказов, серийные номера и счета-фактуры. Просто введите свой запрос, и соответствующие результаты будут мгновенно отображены.
Перейдя в левый верхний блок, вы найдете опцию создания нового заказа. Мы рассмотрим этот вопрос более подробно позже, поскольку он является важнейшей частью процесса оформления заказа.
В правом верхнем блоке вы увидите карту с изображением всех ваших клиентов. Это визуальное представление поможет вам получить представление о географическом распределении вашей клиентской базы, что позволит вам принимать обоснованные решения и эффективно управлять своей деятельностью.
Перейдя в левый нижний блок, вы найдете полный отчет об истекающих подписках. Этот раздел служит ценным напоминанием о необходимости принять своевременные меры и обеспечить непрерывность подписки ваших клиентов.
В правом нижнем блоке вы найдете отчет об истекающих лицензиях, включая пробные версии и временно приостановленные учетные записи. В этом обзоре вы найдете важную информацию для эффективного управления лицензиями и обеспечения бесперебойной работы.
И наконец, в самом низу вы увидите обзор вашего баланса и транзакций.
Создание заказов и судебных разбирательств
Создайте заказ или пробную версию
Теперь давайте пройдемся по процессу создания заказа или пробной версии. Действия в обоих случаях одинаковы.
В главном обзоре перейдите к левому верхнему блоку. Если вы продаете товары в разных валютах, выберите прейскурант, соответствующий нужной валюте.
Нажмите на кнопку «Новая лицензия», чтобы начать процесс создания заказа. Вы перейдете на страницу «Заказы», где найдете несколько опций, позволяющих настроить заказ в соответствии с требованиями клиента.
- Во-первых, при необходимости вы можете добавить номер заказа на поставку. Если у вас есть промокод, вы также можете ввести его, чтобы применить все применимые скидки.
- Затем выберите принтеры и резаки, которые вы хотите добавить в конфигурацию клиента, чтобы они соответствовали его конкретным потребностям.
- Теперь настало время выбрать тип подписки, которую желает получить ваш клиент: ежемесячная SaaS, годовая SaaS или одноразовая бессрочная лицензия. Обратите внимание, что доступные варианты могут отличаться в зависимости от вашего региона.
- Кроме того, выберите соответствующий тип плана, например Production или Connect, в зависимости от предпочтений и операционных требований заказчика.
После того как вы сделаете этот выбор, у вас будет два варианта: Заказать сейчас или Получить пробную версию. Выберите подходящий вариант в зависимости от потребностей вашего клиента.
Чтобы продолжить, вам нужно зарегистрировать информацию о своем клиенте. Есть два варианта:
- Существующий клиент: Введите адрес электронной почты клиента и выполните поиск, чтобы найти его существующую запись, или
- Новый клиент: Заполните все необходимые поля, чтобы создать профиль нового клиента. Обратите внимание, что в некоторых регионах может потребоваться удостоверение налогоплательщика/НДС.
После ввода необходимой информации нажмите кнопку «Регистрация», чтобы завершить процесс регистрации.
Поздравляю! Ваша пробная версия или заказ успешно созданы. Ваш клиент получит электронное письмо с инструкциями по активации лицензии. При необходимости вы также можете поделиться с ними следующей ссылкой: https://help.printfactory.cloud/knowledge-base/license-registration-and-online-activation/
Следуя этим шагам, вы сможете легко создавать заказы или пробные версии для своих клиентов, обеспечивая плавный и эффективный процесс.
NB : Пожалуйста, воздержитесь от нажатия кнопки «активировать лицензию» на этой странице, поскольку она предназначена исключительно для OEM-функций.
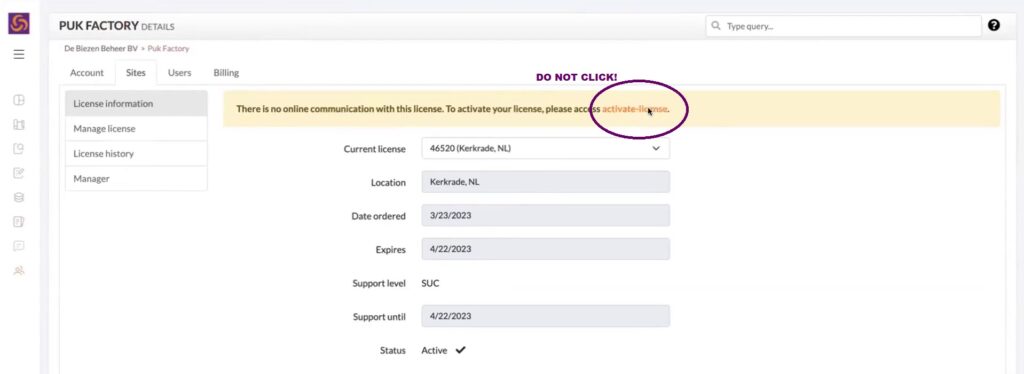
Удаление заказа или испытания
Ошибки могут случаться!
Но если вы будете действовать быстро, то сможете удалить ошибочный заказ или пробную версию!
Чтобы удалить заказ или пробную версию, выполните следующие действия:
- Перейдите в раздел «Заказы» в приложении.
- Найдите конкретный приказ или судебное разбирательство, в котором была допущена ошибка.
- Проверьте, активировал ли клиент свою лицензию. Если лицензия еще не активирована, обычно у вас есть возможность удалить заказ или пробную версию.
- Найдите значок «нет записи», связанный с заказом или испытанием, которое вы хотите удалить. Нажмите на этот значок.
- Подтвердите удаление при появлении соответствующего запроса. Это действие должно удалить заказ или пробную версию из вашей системы.
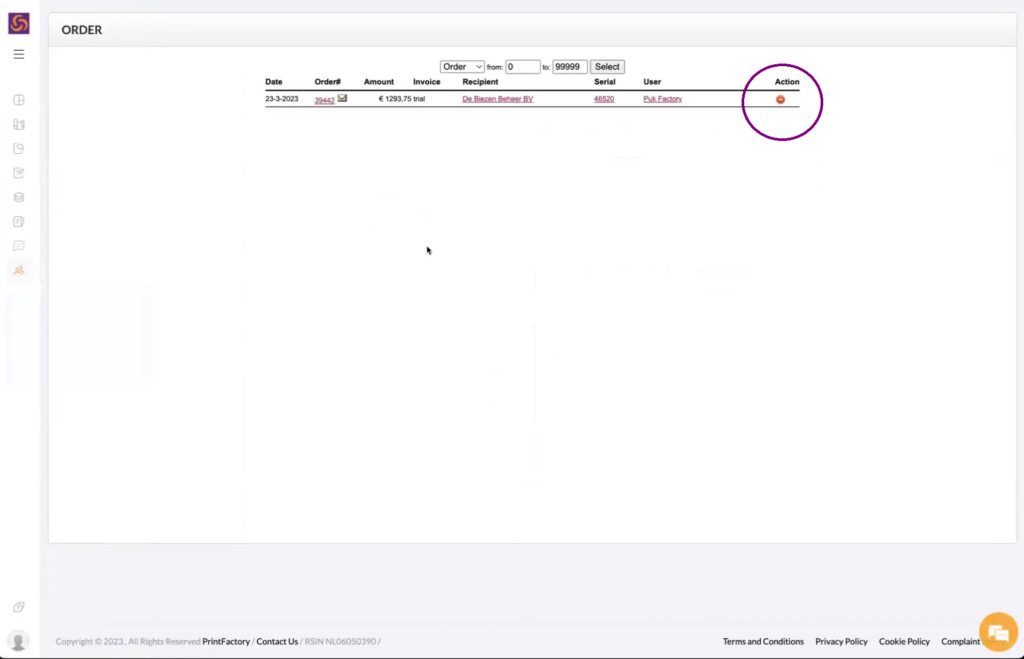
NB: Чтобы избежать создания дубликатов заказов или испытаний для одного и того же клиента в будущем, рекомендуется искать клиента в процессе регистрации. Этот шаг гарантирует, что вы не создадите случайно несколько экземпляров для одного и того же клиента.
Повторное добавление клиента после удаления заказа или пробной версии
После создания заказа или пробной версии и просмотра всей информации вы можете обнаружить ошибку в настройках. Это может быть ошибочное размещение заказа вместо начала судебного разбирательства. Если лицензия клиента еще не активирована, вы можете исправить это, удалив заказ. Опцию удаления можно найти, нажав на знак «нет записи» в разделе «Заказы».
Теперь, если вам понадобится добавить клиента снова, несмотря на то, что он уже есть в базе данных, вы сможете сделать это эффективно. Просто вернитесь на экран нового заказа и воспользуйтесь функцией поиска по электронной почте, чтобы найти существующего клиента. Такой подход экономит время, поскольку избавляет от необходимости вводить данные о клиенте заново.
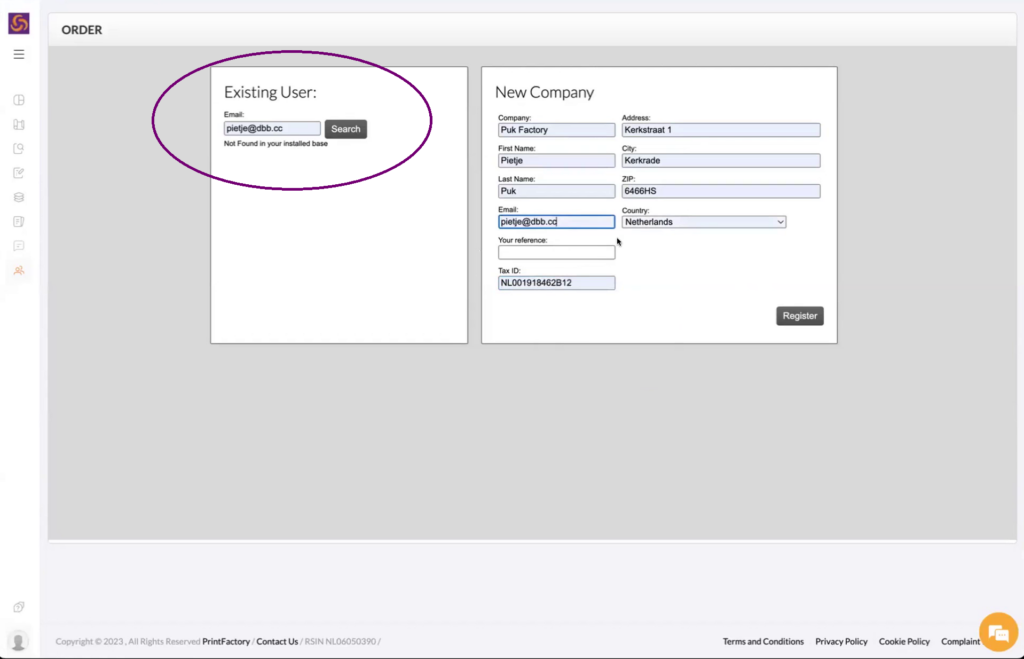
NB: Просто вернитесь на экран нового заказа и воспользуйтесь функцией поиска по электронной почте, чтобы найти существующего клиента.
Управление заказами дилеров
Как дилер, Вы можете полностью контролировать заказы своих клиентов с помощью вкладки «Заказы». Вот что Вы можете сделать:
-
Просмотр заказов: Получите доступ ко всем Вашим заказам в одном месте. Нажмите на клиента, чтобы просмотреть подробную информацию о сайте.
-
Продление или преобразование пробных заказов: Используйте кнопку «+», чтобы продлить пробный период покупателя или без проблем преобразовать его в официальный заказ.
-
Изменения конфигурации: Нажмите «Конфигурация», чтобы внести необходимые изменения в настройки клиента. Здесь Вы можете «поменять» водителей местами, чтобы удовлетворить их потребности. Обратите внимание, что переход на более высокий класс водителя будет стоить дороже.
-
Журнал аудита: Отслеживайте все изменения и обновления в «Журнале аудита» для полной прозрачности и ведения учета.
Этот комплексный набор инструментов гарантирует Вам эффективное управление счетами клиентов, обеспечивая гибкость и контроль, необходимые для бесперебойной работы.
NB : Пожалуйста, воздержитесь от нажатия кнопки «активировать лицензию» на этой странице, поскольку она предназначена исключительно для OEM-функций.
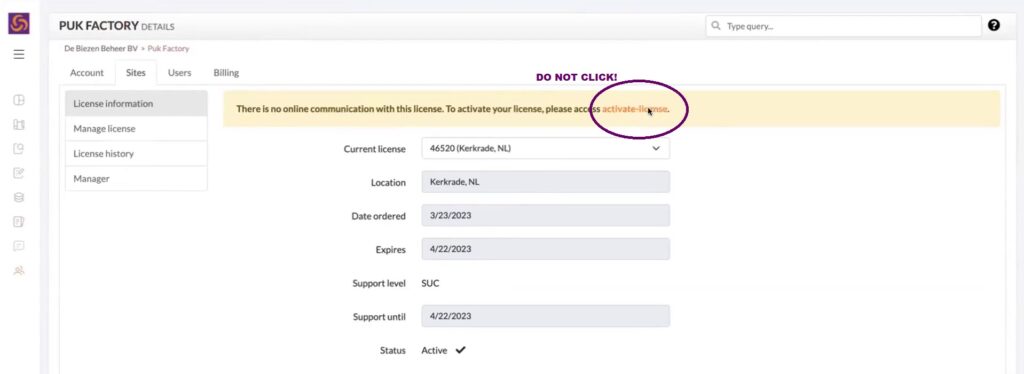
NB : Ваш менеджер по работе с клиентами может показать Вам, как добавлять, удалять и менять местами драйверы, но мы не можем выполнить эти задачи за Вас.
Особенности управления дилером
Как дилер, Вы можете эффективно управлять лицензиями своих клиентов с помощью наших функций «Приостановить» и «Остановить».
-
Приостановить: Идеально подходит для таких ситуаций, как неоплаченные счета. Если Вы приостановите действие лицензии, она станет неактивной в следующем расчетном цикле. Эта временная приостановка может быть отменена, а лицензия восстановлена, как только вопрос будет решен.
-
Остановить: Используйте эту функцию, чтобы немедленно приостановить действие лицензии. Это полезно в экстренных ситуациях, требующих мгновенного прекращения действия лицензии. Как и в случае с приостановкой, Вы можете восстановить лицензию после выполнения необходимых действий.
Эти инструменты обеспечивают Вам полный контроль над счетами Ваших клиентов, поддерживая бесперебойную работу и оперативно решая любые проблемы.
Биллинговый портал для дилеров и права пользователей
Как дилер, Вы можете легко управлять своими платежными данными с помощью нашего биллингового портала. Вот как Вы можете получить к нему доступ и использовать его:
-
Зайдите на портал выставления счетов: Нажмите на свое имя в левом нижнем углу приборной панели, затем выберите «Billing».
-
Просмотр счетов: Просмотрите подробные счета-фактуры, отражающие чистую сумму после Вашей дилерской скидки.
-
Онлайн-платежи: Удобно оплачивать счета онлайн прямо через портал.
-
Распечатайте или загрузите счета: Распечатайте или загрузите копии счетов для своих записей.
-
Управление правами пользователей: Владелец лицензии может контролировать права пользователей для всех в Вашей организации с помощью вкладки «Пользователи», гарантируя, что нужные люди получат доступ к нужным инструментам.
Этот удобный портал обеспечивает Вам полный контроль над выставлением счетов и управлением пользователями, делая административные задачи эффективными и необременительными.
Управление Вашей лицензией на демонстрацию/НФР
Когда вы зарегистрируетесь в качестве дилера с менеджером по работе с клиентами, мы создадим для вас специальный аккаунт. Вы получите демонстрационную лицензию — мы называем ее NFR (Not for Resale).
Вы будете использовать эту лицензию для управления своим аккаунтом:
- Демо
- Создание заказов
- Проверьте информацию о выставлении счетов и многое другое
Чтобы ДОБАВИТЬ ДРАЙВЕР на сайт Клиентов, пожалуйста, ознакомьтесь со статьей помощи